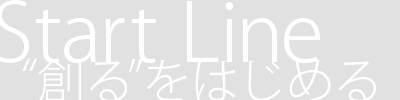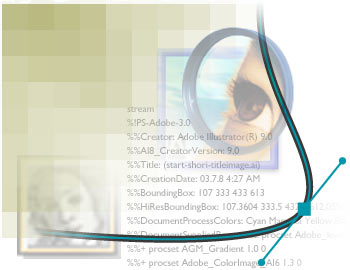|
■デジタルデータの取り込み
1から自分で作り上げるのでなければ、画像をPCで扱えるデジタルデータに変換し、PCに取り込む必要があります。画像の種類別にその方法をまとめました。
▼実写を取り込む
一番手っ取り早いのはデジタルカメラ(デジカメ)です(→イメージ02)。銀塩フィルムを使うカメラと同じようにシャッターを切るだけで、実写風景が即座にデジタル化され、メモリーカードに蓄えられます。
デジカメのいいところは、デジタル化が瞬時に行われることと、そのデータがすぐにPCで利用できるフォーマットになっていることです。後述のメディアと比べると格段にPCとの連携がとりやすい機器なのです。
撮った画像をPCに取り込むには、デジカメ本体、またはメモリーカードリーダーをPCと接続し、データをコピーします。ほとんどのデジカメは、画像データをJPEG形式で保存しています。これはWindows/Mac
OSが標準で扱える形式ですし、ほぼすべてのグラフィックスアプリケーションで加工が可能です。
▼写真(印画紙)や紙に書かれたものを取り込む
写真や紙の原稿をPCで扱えるデジタルデータにするためには、フラットヘッドスキャナ(→イメージ03)という機器を使います。
原稿を裏返しに載せて蓋をし、コピー機の要領で写真を読みとります。スキャナは読みとるときに原稿に光を当て、その跳ね返ってきた光からデータを読みとるので、こういった紙の原稿は「反射原稿」と呼ばれます。
スキャナは写真を取り込むだけでなく、すでに書かれたものを参考に別のデータを作るときに下書きのデータとして読み込むときにも使われます。たとえばロゴマークを紙と鉛筆で下書きしてそれをスキャンし、グラフィックスアプリケーションでトレース(なぞる)するといった使い方です。
反射原稿のスキャンはスキャナの性能にもよりますが、あまり高画質にはなりません。紙メディアになってしまったものを改めてカメラで撮るようなものですから、どうしても100%のクオリティは読み込めません。また印刷物をスキャンすると、細かい網点(印刷するときにシアン・マゼンダ・イエロー・ブラックの4色を細かいドットで混在させて印刷する方法)がモアレと呼ばれる縞模様のノイズを生んでしまうこともありますので、注意が必要です。
読み込んだ画像データは、好きなフォーマットで保存できます。大量に保存するときは「JPEG」で保存しておけば良いでしょう。
▼ポジ・ネガ(フィルム)を取り込む
同じ写真でもポジフィルムやネガフィルムをフラットヘッドスキャナで読み込もうとすると、真っ黒になってしまいます。これはフィルムが光を反射する性質ではなく、光を背後から当てられてはじめて画像を再現する性質だからです。ちょうどステンドグラスのようなもので、光が通り抜けると色や形がはっきりするのです。このためフィルムは「透過原稿」と呼ばれています。
透過原稿を読み込むためには、フィルムスキャナというフィルムスキャナ専用のスキャナを使います。これはフィルムを差し込んでその背後から光源(蛍光灯や特殊なランプ)を当て、その透過光を読みとるものです。小さなフィルムからでも驚くほど精細な画像が読み込めます。もちろん印画紙に焼くための「元版」ですから、印画紙からよりも高画質でデジタルデータ化できます。
サイズの大きなポジフィルムは、フラットヘッドスキャナに「透過原稿ユニット」と呼ばれる蛍光灯ランプがついたオプション品を接続して読み込みます(→イメージ04)。ポジフィルムを読み込む機会がある人は、必ずこの透過原稿ユニットが接続できるスキャナを用意してください。
どちらのスキャナも、読み込んだ画像は好きなフォーマットにすることができます。画質にこだわる業務用途なら、画像データを劣化させない「非圧縮TIFF」形式を、それほどクオリティを求められないケースは「JPEG」で少し圧縮して(画像は劣化しますがデータ量は減ります)保存しておきます。
|