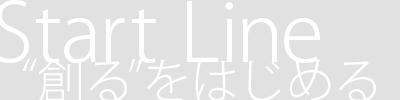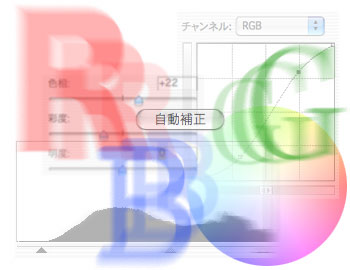|

明るさが直ったら次は色です。
色は人によって感じ方や思考が様々なので、好きな色合いにしちゃってください。
イメージ>色調補正>カラーバランス を選び、作業画面を見ながらプレビューして調整していきます。
まず「階調のバランス」で変更したい明るさを選びます。つぎに補正したいバランスを左右に振っていきます。
コツその1。バランスを振るときにちょっとずついじっても分かりづらいので、まずはグワッと大きくつまみを動かして「シアンに振るとこういう感じか、レッドに振るとこうなるのか」とバランス調整後のイメージをつかむとやりやすいです。
コツその2。「つまみをどっちに振ってもいい色にならない」ときは、勇気を持ってそのバランスはさわらない、ってこと。項目があるとどうしてもいじりたくなっちゃうのですが、そこはグッと我慢しておきましょう。
感覚的にはハイライト>中間調>シャドウ の順で調整した方が合わせやすいかな、と思います。
ただ、この作業はずっとやっていると混乱してくるので、始める前に「この部分を優先して色を補正する!」というスタンスを持っておくといいです。人物スナップだったら「ぷりっぷりの肌」、風景だったら「風が吹き抜けるような空」、高級料理だったら「野菜をおいしそうに」などなど、補正のキーポイントを常に注目して調整すると短時間でいい補正ができるようになります。
なお、色が濃すぎる、薄すぎるという場合は、イメージ>色調補正>色相・彩度... で彩度(鮮やかさ・色の濃さ)を調整しましょう。
これでひととおり補正が完了しました。ここまでくると、元画像と比べると格段に補正されているはずです。試しに今作業中のレイヤーを非表示にして元画像を見てみると……うわっ!元画像がとってもダメな画に見えるはずです。うーんPhotoshopってすごい。
|