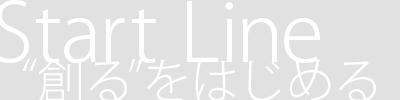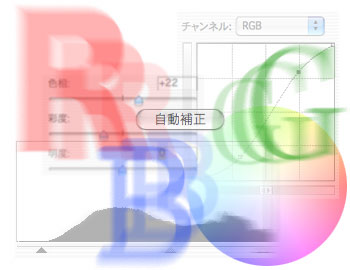|

できあがった写真を見て「フラッシュが強すぎて白っぽくなってしまった」「逆光で顔が黒くなってしまった」などなど明るさに関する失敗は付き物。デジカメは液晶画面があるのでその場で確認できますが、その場ではなかなか撮り直せないもの。やっちゃったものは仕方がない!ということで、まずは明るさから直します。
よく「明るさ・コントラスト」ツールで直す人がいますが、あれは全体的な調整しかできないのではっきり言って使えません。おまけにあんまりきれいに仕上がりません。
ここはひとつ、イメージ>色調補正>レベル補正 を使いましょう。使い方は順番を守れば簡単。1,2,3の順で調整するだけ。
まず1で全体的な明るさを決めます。ポイントは「ここに注目して欲しい」という部分がしっかり見えるように補正すること。全体的に直したいときは、平均的で無難な明るさにしておきます。
次に2で暗い部分を引き締めます。右に行くほど暗部の微細な情報が削られていきます。いわゆる「黒がつぶれる」ということ。適度にかければ画全体が締まって見えます。このときに1のつまみも動くので、2と1を交互にいじって、軽く妥協点を探します。
そして3で明るい部分の調整です。左に行くほど明部の微細な情報が削られていきます。いわゆる「白が早くつぶれる」ということ。不要な明るい部分(肌のしわとか)を「飛ばす」ときに使います。これもいじると1のつまみも動きます。
最後に3つのつまみをちょっとずついじって最終的な調整をします。これだけで写真がグッと引き締まります。
なお、Photoshopにはイメージ>色調補正>自動レベル補正 なんていうオートマチックなツールもありますので、お好みで(ちなみにワタクシは「他人の写真は自動、自分の画像は手動」です)。
|