タブに画像を使う
サイト全体のテイストや、デコレーションを考えてタブに画像を使います。
透過gifにしてタブ同士の間を空けるのがコツです。
完成データはこちら>> |
 |
1)ベースのサイズを作る
Illustratorで新規書類を作ります。
長方形ツールで [幅:100pt 高さ:40pt 線:なし 塗り:ページの背景色]
での長方形を作成します。レイヤー名を「base」にしておきます。
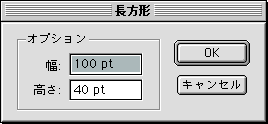
定型サイズを描画するときは、長方形ツールを持ったら
画面をドラッグではなくクリックして数値入力する。
このとき数値の後ろに「pt」を入力すると、通常入力単位を
「mm」「cm」などにしていてもポイント数値で指定できる。 |
|
 |
2)ベースをコピー
新規レイヤー「tab」を作り、1)の長方形をコピーします。このとき、長方形を選択ツールで選んで、レイヤーパレットのレイヤー名の隣にある■をoptionキーを押しながらドラッグすると、同じ位置にコピーできます。「base」レイヤーはロックしておきます。
|
 |
3)タブを描画
「tab」レイヤーに角丸長方形ツールで [幅:98pt 高さ:50pt 角丸の半径:8pt 線:なし 塗り:タブのカラー]
で描画します。
|
 |
4)タブのサイズ調整
角丸長方形を選択ツールで選び、オブジェクト>アレンジ>最背面へ を実行し、2でコピーしてきた長方形の背面に回り込ませます。編集>すべて選択 し、整列パレットで「水平方向中央に整列」「垂直方向上に整列」を実行します。
|