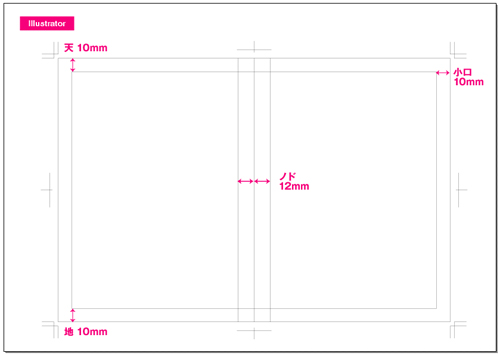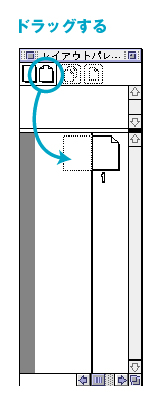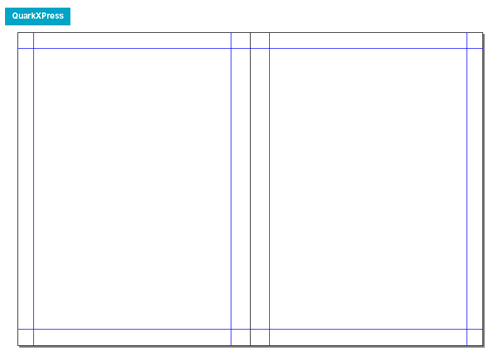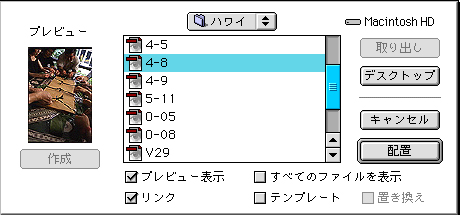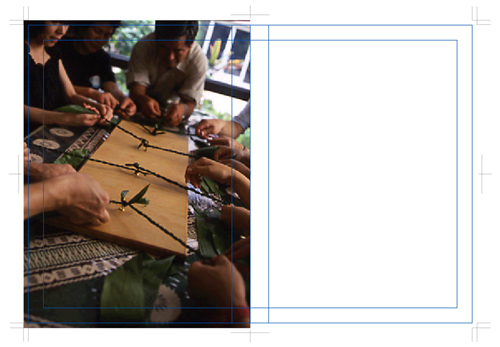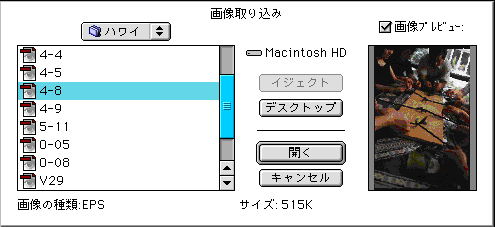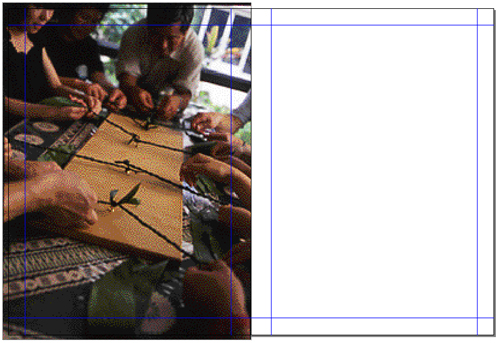|
||||||||||
|
文字などが入った紙面を作る際、最近ではIn
Designを使う人もいると思いますが、まだ大多数の人が「Illustrator」か「QuarkXPress」を使って製作していると思います。 例えばフライヤーやDM、ハガキ、ポスターのように1枚ものや3つ折り、蛇腹折りといった折り加工が必要なものなどはIllustratorを使い、雑誌や書籍のようにページ数が多いものはQuarkを使います。 |
Illustratorは曲線を描く時など、手作業の感覚により近く、自由度が高いように思います。QuarkXPressはページ数が多いものでも比較的作成したデータが軽く、また入稿時「出力ファイルの収集」という機能を使うと使用している画像データなどをいっぺんに集める事ができ、スムーズに入稿する事ができます。 普段使い慣れている物の方がやりやすいというは確かにありますが、どちらも利点を知った上で使いわけていけばより作業時間の短縮になるのではないでしょうか? |
 |
|
 |
| サイズ A5縦(145mm×195mm)/4C/中綴じ *レイアウト、色などは実際の物と多少異なります。 |
| 1: 書類設定 |
|
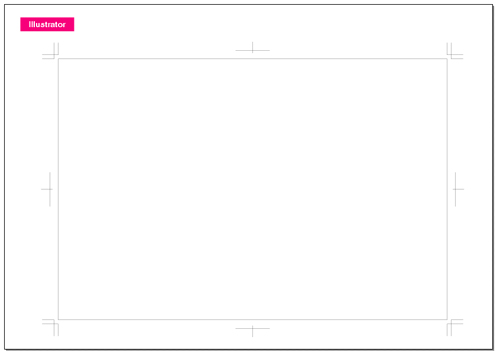 |
| ▲トンボは長方形を選択して「フィルタ→クリエイト→トリムマーク」できる。 |
|
| ▲マージンガイドを作る時は長方形を同位置にコピーし、 変形で始点をセンターに合わせて数字を入力すれば良い。 |
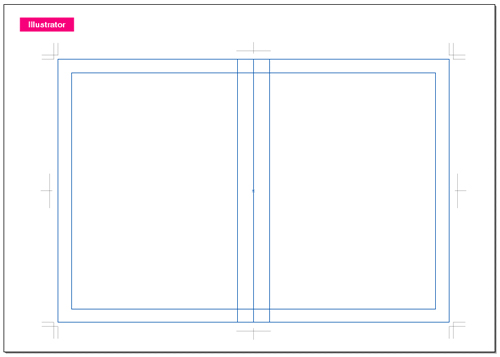 |
|
★Quarkの書類設定 |
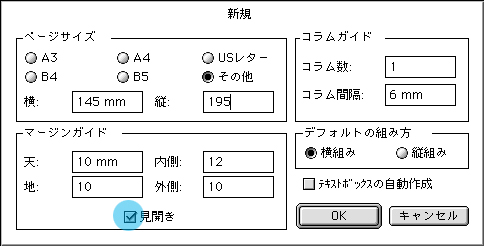 |
| ▲このように入力する。見開きの場合は「見開きチェックボタン」にチェックしておく。 |
|
| ▲レイアウトパレットでドラッグするとページが追加できる。 これで書類設定ができた。 |
| 2: 左ページに写真を配置する |
|
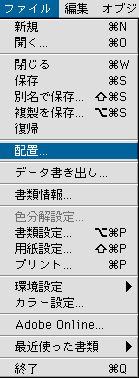 |
| ▲写真を配置は「ファイル→配置」で使用する写真を選ぶ。 |
|
|
★Quark |
|
|
|
||||||
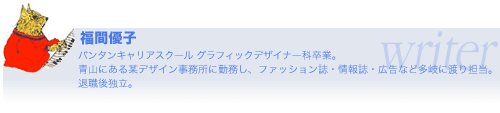 |
||||||
| |