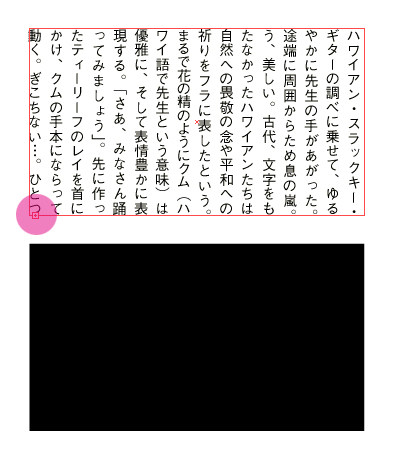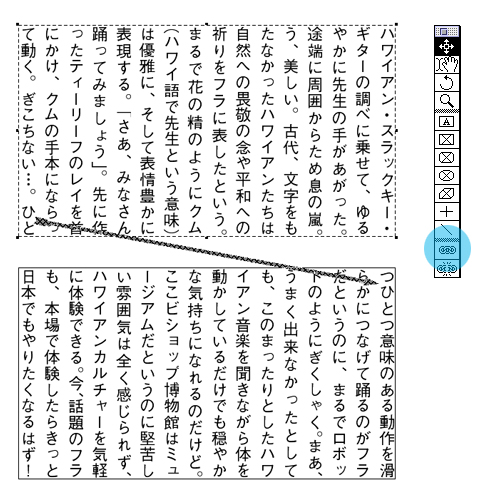|
||||||||||
|
 |
|
 |
| サイズ A5縦(145mm×195mm)/4C/中綴じ *レイアウト、色などは実際の物と多少異なります。 |
| 1:右ページに文字を配置する |
|
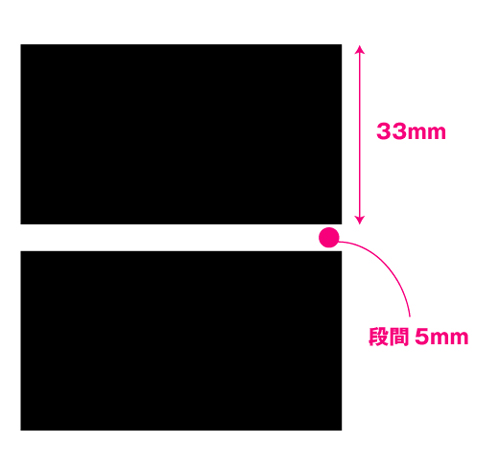 |
| ▲10Q/13字ツメの場合の長方形の大きさは(1Q=0.25mm×10Q×13字)=32.5mmと計算する。 小数点切り上げで縦33mm、横は任意でこのように長方形をつくる。 |
|
| ▲文字ツールを縦に設定し、長方形をクリックするしてテキストを流し込む。 テキストの最後に「+」が表示されていると文字があふれている事を表している。 |
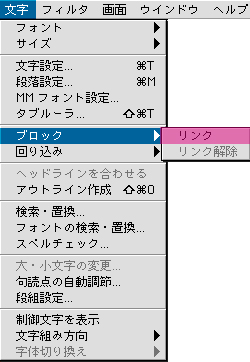 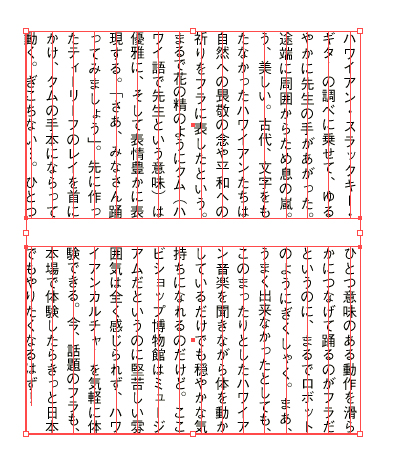 |
| ▲文字のリンクは2つの長方形を選択し「文字→ブロック→リンク」で出来る。 |
★Illustrator もう1つのリンクの方法 |
 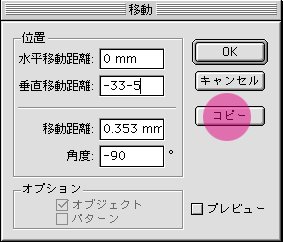 |
★Quarkの書類設定 |
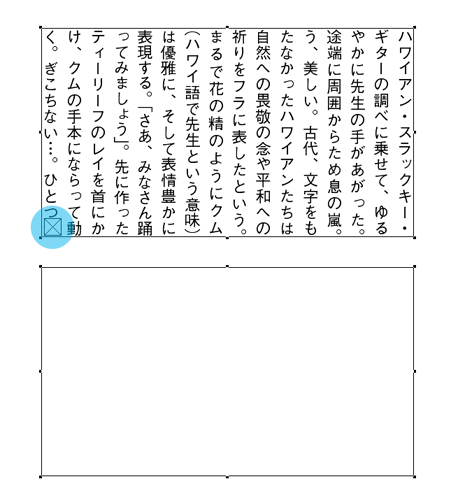 |
| ▲テキストボックスを縦33mm、横は任意でつくり、上のボックスにテキストを流し込む。 最後に□の中にバツが表示されていると文字があふれている。 |
|
| ▲文字のリンクは2つのボックスを選択し、連結ツールで結ぶ。 連結されるとこのように矢印が表示される。 |
| 2: 見出しをいれる |
|
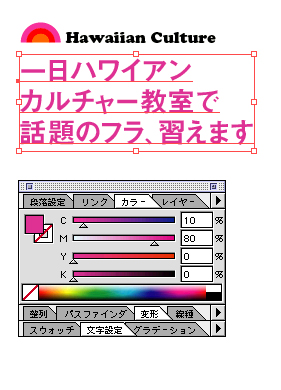 |
|
★Quark |
|
| ▲このように3つのボックスから成り立っている。 |
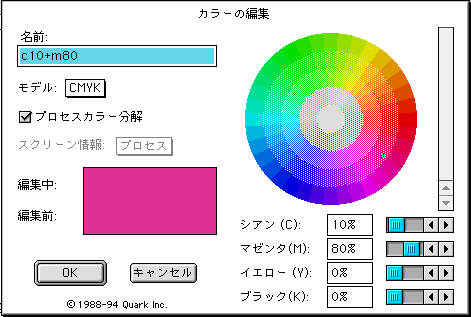 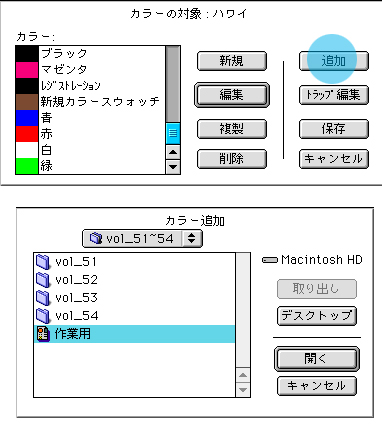 |
|
|
||||||
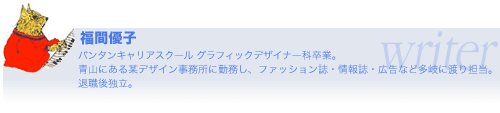 |
||||||
| |