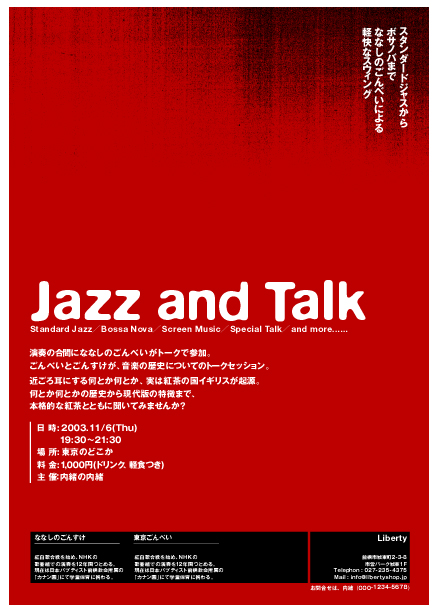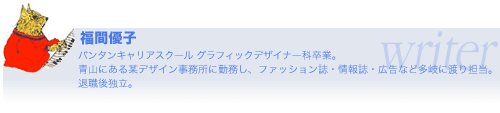人は「ないものねだり」の傾向が強いように思います。コンピューターが普及し、私達が普段使っているソフトでは数値さえいれれば正確に正方形や円を書く事ができます。
しかし、このあまりに正確すぎるものに見なれてしまうと、上手くは言えませんがアナログへのあこがれみたいな物がふつふつと湧いてます。まっすぐの線がちょっと曲がっていたり、円が少し歪んでいたり、グリッドで配置されている物が少しづつずれていたり、そんな物を見かけると、なぜかそこに新鮮さを感じてしまったり。せっかく便利になったのに便利になりすぎると今度はコンピューターを使っているのに、手作業の感覚を出したくなってくる。まさに「ないものねだり」の心理のような気がします。
また最近タイトルなどの文字を手書きにしているものもよく見かけます。これも手作業の曖昧さというか、やわらかさがでていて紙面全体のイメージを大きく左右する重要なポイントになっているのではないかと思います。
そこで今回は「Jazz
and Talk」というイベントで使用したA5サイズのちらしを使い、ほんの少しだけアナログ感を取り入れたものをやっていきたいと思います。(実際のものと色、レイアウト等異なります。)